Online Playing Help
SpiteNET Internet or LAN (Home Network) games
Connection Problems - things that can prevent your game from connecting
Home Network Router and Port Settings
Incorrect IP Address Displayed
Can't HOST - your are able to play online, but you can only connect if you act as the Remote player
Games don't connect, attempts always time out. Got a FIREWALL?
Connection times out while waiting to connect:
This can happen for several reasons:
- You are the Remote and incorrectly entered in
an IP Address that doesn't belong to your opponent. The IP Address of your
Host is like a temporary phone number that identifies who they are and how
the Remote's game can find them. The Host should copy/paste their IP Address
into an IM for you to avoid typos. You, in turn, should copy/paste the IP
Address you receive into the game's connection window.
- Sometimes your ISP (Internet Service
Provider) or your opponent's ISP is just overloaded. Windows only tries for
about 90 seconds before it gives up if it can't reach the other game and
returns a "timed out" message to you. AOL users in some areas can
have this problem during peak high-traffic periods.
- You or your opponent has a Firewall.
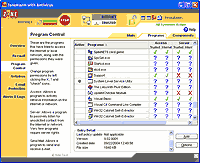
Firewalls are designed to protect your computer from unwanted intruders. But the firewall doesn't know which programs you want to allow to pass through unless you give the software program permission.
Most often, when your game times out while waiting for an opponent, either you or your opponent has a firewall that is preventing the games from connecting.
With SpiteNET games, your game acts as a Server (if you are the Host) or needs to accept incoming data (if you are the Remote). These are 2 separate settings that you need to give the game permission for in your firewall software.
Click the picture to view a larger image of the Zone Alarm fire wall setup screen.
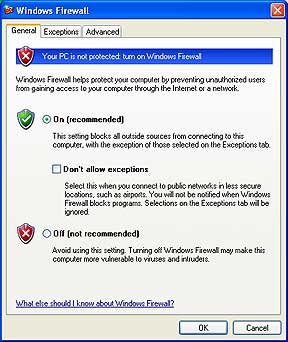 Windows XP Firewall - If you know for a fact that you have
another firewall and the WinXP firewall is also on, turn off the WinXP firewall! Don't ever use 2 firewalls!
Windows XP Firewall - If you know for a fact that you have
another firewall and the WinXP firewall is also on, turn off the WinXP firewall! Don't ever use 2 firewalls!
If you are using the WinXP firewall (set to ON), first make sure that the "Don't allow exceptions" check box is UNCHECKED.
Next, click the Exceptions tab. Look for the game in the Programs and Services list. It should say: "Play SpiteNET Spite and Malice v9" and next to it, the box should be CHECKED. If it is not there, click the "Add Program" button and scroll down the list until you find "Play SpiteNET Spite and Malice v9" or "SpiteNET Spite and Malice v.9." If you can't find it on the list, use the browse button to go to C: Program Files, SpiteNET9 and select SpiteNET9.exe. Click OK and it will show on your exceptions list.
Select the game from that list and click the "Edit button." Click the "Change scope" button and check that "Any computer" is selected. Click OK, then OK again and you are back at the Exceptions window.
Click the "Add Port" button. In the Name box, type: SpitePort
In the Port number box, type: 1001
TCP should be the protocol selected.
Click OK to save and exit that window.
Click OK again to exit the WinXP firewall window. It may not be needed, but it wouldn't hurt to reboot your computer at this point.
Norton System Works - Includes their lite version of a firewall called "Norton Internet Worm" protection. Open up Norton System Works and navigate to the Internet Worm section. In the Program Control section, give the game all permissions.
Other Firewalls - There are too many firewall software programs to list them here, but generally each one has a section called "Program Control" where you give permission for programs to pass through the firewall. Give the game all permissions. The game must have server rights to act as Host.
Cable/DSL Router - Networked computer
If you have a home Network with a Cable/DSL Router and you act as the Host, your game may not display your Internet IP Address, only your local network address (192.168.1.xxx). The security in the Router may prevent your actual IP Address from displaying in the game. Consult your Router manual for how to obtain your IP Address so that you can give it to your opponent. (Or easier still, just let your opponent be the Host.)
If you still have trouble trying to figure out your IP Address, here's a link that will display it for you in your browser:
http://www.spitenet.com/ipaddress.html
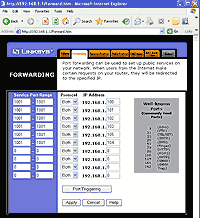 Port permission: Some Routers also need to have the port permission set for the game to connect to others. Again, consult your router manual for information on how to do this. With Linksys Routers, you would go to the router setup (type 192.168.1.1 into your browser) and then click the display's
Advanced tab. Click the Forwarding tab. The Service Port Range should be set to 1001 ~ 1001 for the local IP Address on the machine you are playing from
(i.e., your machine's local IP might be 192.168.1.100 and your spouse's machine might be 192.168.1.101).
Port permission: Some Routers also need to have the port permission set for the game to connect to others. Again, consult your router manual for information on how to do this. With Linksys Routers, you would go to the router setup (type 192.168.1.1 into your browser) and then click the display's
Advanced tab. Click the Forwarding tab. The Service Port Range should be set to 1001 ~ 1001 for the local IP Address on the machine you are playing from
(i.e., your machine's local IP might be 192.168.1.100 and your spouse's machine might be 192.168.1.101).
Click on the picture to enlarge and view the Linksys screen.
How to access your router's settings:
For most routers, type 192.168.1.1 into your browser to display your router settings. You'll need your router password.
For help with with routers including DSL and cable modem routers, visit this site:
http://www.portforward.com/routers.htm
There you will find models of most routers available today and step by step instructions for how to set Port permissions. After locating your router/modem model, click on it and you will see a screen with an alphabetical listing of programs. Above the list you will see a link for Default Guide. Use that one. The Port Range for SpiteNET card games is 1001 ~ 1001.
TOPPing an IP Address
You can ping the IP Address you're trying to connect to. If the result is "timed-out" then the IP Address you are trying to connect to is blocking the connection, so your games can't connect.
From Windows' START button, type CMD in the run or start search box. A command window will open.
Type in: ping [and the ip address]
Example: ping 192.168.1.1
(That's just an example IP Address, use the one your opponent gives you)
It then displays a series of Replies if it's reaching the address.
If it can't reach it, the response will be "timed-out".
Type in: exit
to close the command window.
While playing a SpiteNET game you may receive a prolonged WAIT message if your opponent is opening certain game menu windows during your turn. The game can't continue until they return to the game board.
In Spite and Malice, the Customize Comments window is independent and will not interfere with anything, so you can edit your comments files without holding up the game. With V.6.1.+ you can also freely open the Internet Scores window without interference.
If there is a general lag in transmission time between each move, that is controlled by Internet traffic, not the game. So depending upon what time of the day/night you are playing or the number of users connected to your local Internet service provider, it will respond faster or slower.
If you have a slow modem connection (28800) and/or an old slower processor machine, this will naturally slow down the speed at which card moves are transmitted between games. The same holds true even if you have a fast connection but the opponent you are playing against doesn't. (You can transmit quickly but the delay will be on your opponent's side.) TOP
Incorrect IP Address Displayed in the game
To see your "actual" IP Address, here's a link that will display it for you in your browser:
http://www.spitenet.com/ipaddress.html
The number that comes up there is the number to give your opponent. This link can be reached from inside the game as well. From the game's Help Menu, choose Visit the Internet Site and then IP Address Check.
Compare that IP Address to the one(s) you get from the game when you Host. If it is different from the one you get from the game, don't use the one from the game.
If you have a home Network with a Cable/DSL Router and you act as the Host, your game may not display your Internet IP Address, only your local network address (192.168.xxx.xxx). The security in the Router may prevent your actual IP Address from displaying in the game. The Router section of this Help page may help you.
If you have an ISP and AOL, the game may display the wrong IP Address.
Different firewalls may also hide your "actual" IP Address from the game.
Don't forget that you IP Address may change every time you reboot your computer or redial to the Internet.
TOP
If you are able to act as the Remote player, but not able to Host, there are several settings on your computer that you have to check.
- Are you using the correct IP Address?
- Are you on a networked computer? If one of the IP Addresses the game gives you starts with 192.168.xxx.xxx, then you ARE on a networked computer.
- Do you have DSL? Then you are on a networked computer -- you are networked with others who use your DSL provider. Your modem includes a router.
- What firewall software are you using? Does the game have firewall permission to act as a server?
- Does the game have port permission?
1) Use your correct IP Address - The game provides you with one or more IP Addresses that you must give to your opponent in order for them to connect to you.
If you get an IP Address that begins with 192.168.xxx.xxx - do not use it. That is your home network IP Address, and is not for use in connecting to someone else on the Internet.
Some routers and firewalls hide your "real" IP Address.
To be sure that the IP Address you are giving your opponent is correct,
verify the address by going to the game's Help Menu, Visit the Internet
Site, IP Address Check option. You can also go directly to that web page
through this link:
http://www.spitenet.com/online/ipaddress.html
Click the "Display IP Address" on that page and you will be shown your actual IP Address. This is the IP Address that you must give your opponent if it is different from the one that the game is showing you.
Remember that IP Addresses can change! The IP Address you used yesterday may not be the one you are assigned today.
2) Networked computer/DSL modems - Router Port Permission - If one of the IP Addresses the game gives you starts with 192.168.xxx.xxx, then you ARE on a networked computer. The game must have permission to use the Port 1001 in order for someone to connect to your game. Read this section Home Network Router and Port Settings to configure your network to allow Port 1001.
3) Firewall permission - The game needs permission to pass through your firewall in order for someone to connect to you. You must know what firewall software you are using. Zone Alarm is the most popular, but there are many companies that sell firewalls. If you haven't downloaded or purchased one and you are using Windows XP, then you probably have the WinXP firewall, even if you are not aware of it.
To see if you are using the Windows XP firewall, open up your Windows Control Panel, and then open the Windows Firewall icon. Is the Windows Firewall set to ON or OFF?
Please read the Firewall section of the Help page for settings instructions.
4) Port permission - Port permission is discussed in both the Windows XP firewall section and the Network Router section.
TOP
General Tips for Smooth Online Play
If you connect your game to someone else's more than 5 times a day, reboot your computer! Some versions of Windows have a problem when the connection socket is reused many times during a Windows session (a session being the time between shutting down or rebooting your computer). Some people have gotten into the habit of leaving their computers on for days, never shutting it off or rebooting. Rebooting your computer is like freshening up, and is something you should do at least once a day.
If you play against people with different versions of the game, before connecting, close (exit) your game completely. Although every effort has been made to make all versions of the game compatible, playing against people with older versions can throw some game settings off. Restarting your game before connecting to a different player with a different version will help. Closing your game means to exit the game software - not just disconnecting the online game.
TOP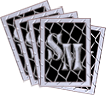
 Spiteful Bank
Spiteful Bank Cassino by SpiteNET
Cassino by SpiteNET